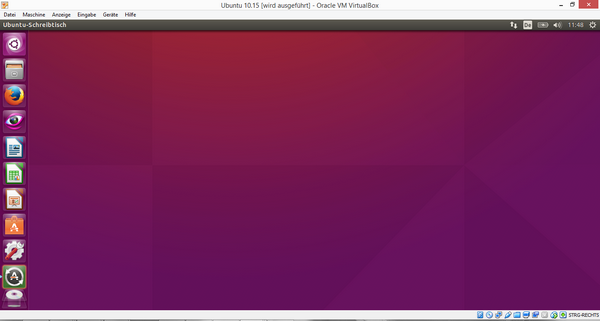Egal ob Spielerei, Notwendigkeit oder reine Durchführbarkeitsstudie – für alle die gerne einmal Ubuntu (Linux) ausprobieren möchten oder sich eine sichere Umgebung – eine sogenannte ‘Sandbox’ – aufbauen möchten um in Ruhe eventuell schädliche Websites zu besuchen oder Programme aus unbekannte Quellen zu installieren, für den könnte eine Ubuntu-Installation auf einer virtuellen Festplatte genau das Richtige sein. In diesem Artikel wird in einem Schnellkurs beschrieben, was alles nötig ist, um ein vollwertiges und lauffähiges Ubuntu 10.15 auf einem USB-Speichermedium einzurichten. So kann zum einen ganz in Ruhe gesurft und experimentiert werden und zum anderen kann die Ubuntu-Installation ganz einfach auf jeden anderen Windows-Rechner mitgenommen und dort gestartet werden ohne dort (schädliche) Spuren zu hinterlassen.
WICHTIG: Ubuntu kann, da es in einem hermetisch abgeriegelten System installiert wird nicht bzw. nur bedingt auf Dateien des Gast-Computers zugreifen – siehe Punkt 5. Was zum einen den Austausch von Dateien erschwert, zum anderen aber auch der Sicherheit vor Viren und Schadsoftware dient.
Die Grundvoraussetzungen:
Man nehme einen Windows-PC als Gastrechner und ein USB-Speichermedium als Datenträger. Es empfiehlt sich auf Grund der höheren Geschwindigkeit gleich von Beginn an ein USB 3.0 Speichermedium zu wählen. Das verwendete Speichermedium sollte mind. 16GB oder mehr bieten und leer sein, da es höchstwahrscheinlich formatiert werden muss.
Nutzer, die einen USB-Stick verwenden, müssen diesen vorher auf jeden Fall neue formatieren. Da durch die Installation von Ubuntu 10.15 oder höher Dateien mit über 4GB transportiert werden, muss der USB-Stick diese auch verarbeiten können. Viele USB-Sticks sind beim Kauf mit “FAT32” formatiert, welches aber keine Dateien über 4GB verarbeiten kann. Darum muss der Stick über die Befehlsreihenfolge ‘Explorer > Rechtsklick auf das USB-Laufwerk > Formatieren’ auf „exFAT“ formatiert werden, da sonst die Installation von Ubuntu auf jeden Fall scheitern wird.
Last but not least empfiehlt es sich alle Dateien vor dem Beginn der Installation herunter zu laden, um diese beim jeweiligen Schritt schnell zur Hand zu haben.
a.) Portable Virtual Box b.) Virtual Box c.) Erweiterungen für Virtual Box d.) Ubuntu in der aktuellen 32 Bit Version
Die Installation:
Als nächstes werden alle Installationsschritte der folgenden fünf Youtube-Videos ausgeführt:
1. Was ist eine virtuelle Maschine – Beispiel von Virtual Box Portable
https://www.youtube.com/watch?v=NNDMAcK6LpM&list=PL8949C736A693FF17&index=1
2. Die Portable VirtualBox installieren
https://www.youtube.com/watch?v=MxNLIcgELIk&index=2&list=PL8949C736A693FF17
3. Eine neue Virtuelle Maschine in Virtual Box Portable anlegen
https://www.youtube.com/watch?v=ZJBv9Mkeh3g&index=3&list=PL8949C736A693FF17
4. Ein Betriebssystem in der Virtualbox Portable installieren – Bsp. Ubuntu
https://www.youtube.com/watch?v=6Wvv7uPhM3Q&index=4&list=PL8949C736A693FF17
5. VirtualBox (Gast: Ubuntu): Gemeinsamen Ordner einrichten
https://www.youtube.com/watch?v=vgNGRtFV4I0
Ubuntu ist nun auf einem USB-Stick oder einer USB-Festplatte installiert und kann verwendet, kopiert und „umhergetragen“ werden. Da bereits Libre Office und Firefox in Ubuntu vorinstalliert sind, kann sofort gearbeitet werden. Alle anderen Programme lassen sich dann ganz regulär über das Ubuntu-Softwarecenter oder per Download installieren.
Tipps zum Arbeitsspeicher:
So wie beim Auto Hubraum nur durch mehr Hubraum zu ersetzen ist, ist vermutlich RAM nur durch mehr RAM zu ersetzen. In Video Nr. 2 wurde ja bereits beschrieben, wie dem virtuellen PC RAM zugewiesen werden kann. Und wie immer gilt hier ‘je mehr desto besser’ – allerdings nur in Abhängigkeit zum Gesamt-RAM auf dem Gast-Computer. Im Test ergab eine Erhöhung von 1GB auf 2GB RAM in der Virtual Box einen merkbaren Geschwindigkeitszuwachs. Da der Gast-Computer aber nur über 4GB RAM verfügte, konnten für Ubuntu auch nur 2GB freigeben werden (freiwillige Entscheidung zum Schutz des Gast-System). Nutzer sind also gut beraten insgesamt mehr RAM zu besitzen um damit mehr RAM für die Virtual Box freigeben zu können.
Videos auf Youtube konnten mit 2GB (virtuellem) RAM und einem USB 3.0 Stick leider nur sehr ruckelig abgespielt werden. Auch Programme starteten mit merklicher Verzögerung. Ein angenehmes Arbeit, welches über einen reinen „Machbarkeitstest“ hinausgeht, ist so also kaum möglich. Einen Geschwindigkeitszuwachs lässt sich jedoch ebenfalls erreichen, wenn die Virtual Box auf der Festplatte eingerichtet wird. Dann entfällt aber natürlich der Sinn einer “Portable-Version”.
Fehlerbehebung:
Leider hat die Portable Virtual Box einen gravierende Fehler, denn im Gegensatz zu anderen portablen Programmen schreibt die Portable Virtual Box den Pfad für die virtuelle Festplatte fest in die Einstellungen. Das heißt, dass der Pfad fest auf den Laufwerksnamen respektive den Laufwerksbuchtaben definiert ist, welcher bei der Installation verwendet wird bzw. wurde. Wenn der USB-Speicher bei der Installation den Buchstaben E:// hatte, lautet der Pfad immer „E://ordner/ordner/virtuellefestplatte“. Wenn der USB-Speicher nun neu am eigenen PC oder einem anderen PC angeschlossen wird und hier einen anderen Laufwerksbuchstaben erhält (z.B. F:// oder G://), dann findet Portable Virtual Box die Festplatte und damit die Installation nicht mehr. Dies kann nur dadurch umgangen werden, in dem man dem USB-Speicher über „Explore (WIN + E)> Rechtsklick auf Symbol ‘Computer’ (oder ‘Dieser PC’) > verwalten > Datenträgerverwaltung > Rechtsklick auf den USB-Speicher > Laufwerksbuchstaben und -pfade ändern > ändern > Buchstabe wählen > OK“ wieder den original Laufwerkbuchstaben zuweist. Je nach Windows-Version können die Namen der Befehle leicht variieren. Sollte man den „original“ Laufwerksbuchstaben vergessen haben, so kann man diesen in der Datei „ …\Portable-VirtualBox\data\.VirtualBox\Machines\[Name der Festplatte\[Name der Festplatte].vbox“ mit dem ganz normalen Windows Editor nachlesen. Hier könnte man den Laufwerksbuchstaben auch abändern. Allerdings sind hierfür drei anstatt einer Änderung notwendig und diese Änderung müsste dann auch vermutlich jedes Mal neu gemacht werden. Sollte der neue Gast-PC jedoch den Laufwerksbuchstaben, z.B. durch eine Festplatte fest in Verwendung haben, muss die Änderung wohl oder übel in der Datei vorgenommen werden.
Disclaimer: Nachmachen auf eigene Gefahr. Es wird keine Garantie für verlorene und/oder beschädigte Dateien und Systeme übernommen!

Content Marketing Manager
Generalist: Projektmanager mit Faible Content Marketing & Social Media, ausgebildeter Journalist & PR-Berater, Erfahrung in Unternehmenskommunikation, Digitalisierung und Collaboration-Tools.