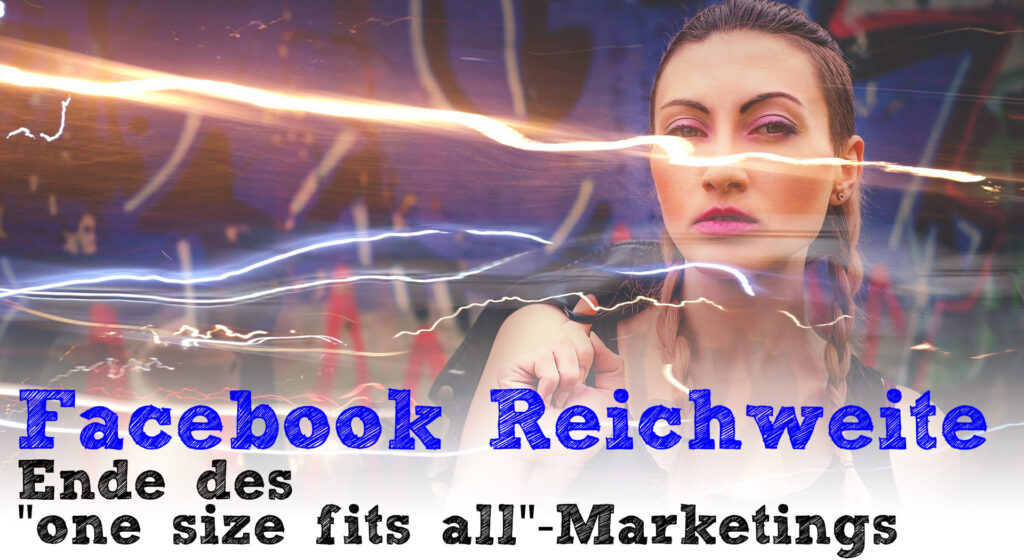Die umfassenden Funktionen von Google Keep: Das perfekte Notiz-Tool
Notizen-Apps gibt es wie Sand am Meer und oft erfüllen diese auch irgendwie ihre Aufgaben. Will man mehr oder sucht man ganz bestimmte Funktionen, wird es oft dünn im App-Store.
Google Keep oder auf Deutsch ‘Google Notizen’, ist die praktische und vielseitige Notiz-App von Google und hat sich als unverzichtbares Tool für viele Nutzer etabliert. Diese kostenlose App bietet eine breite Palette an Funktionen, die nicht nur die Organisation von Notizen erleichtern, sondern auch die Zusammenarbeit und Kreativität fördern.
Die App – inkl. der gespeicherten Notizen – ist auf allen Geräten verfügbar, auf denen man sich mit dem eigenen Google-Konto angemeldet hat. Hier sind 40 Tipps und Tricks, um das Beste aus der Google Notizen App herauszuholen.
Obwohl die Änderung der Lizenz von Evernote aus wirtschaftlicher Sicht verständlich ist, war die Begrenzung auf 50 Notizen (Quelle 1 / Quelle 2) in der kostenlosen Version doch eine drastische Entscheidung, die vielen Nutzern die Verwendung der App in dieser Form unmöglich macht – von den weiteren Einschränkungen auf 2 Endgeräte [ab August 2024 sogar nur 1 Endgerät] ganz zu schweigen.
Angesichts dessen habe ich in den letzten Wochen nach einer Ersatz-App gesucht. Ich konnte mich nie wirklich mit Microsoft OneNote anfreunden. Die App hatte bzw. hat für mich einen großen Nachteil: die frei platzierbaren Felder, die zwar als Notiz-App sinnvoll sind, aber im täglichen Gebrauch eher für Verwirrung sorgen können. Gleichzeit ist die App – auch wenn es auf den ersten Blick komisch klingt – zu überladen und weist zu viele Funktionen auf.
Zeitgleich wollte ich die Anzahl an App-Anbietern wieder etwas eingrenzen und die Synergieeffekte besser ausspielen.
Die neue App sollte also zeitgleich “so einfach wie möglich, so umfangreich wie nötig” und am besten von einem Anbieter sein, von dem ich auch andere Apps in Verwendung habe. Da ich bereits Google Notizen für einfache Listen nutze bzw. nutzte, wollte ich mal schauen, wie weit ich damit als neuer “Evernote-Ersatz” komme oder sogar neue Einsatzszenarien abdecken kann.
Spoiler: Es klappt sehr gut, wenn man sich 2-3 Dinge im Klaren ist.
Mehr dazu im Artikel.
Kulturtechnik des Allesvollkritzelns
— Amrei Bahr (@amreibahr.bsky.social) 27. November 2024 um 08:33
[image or embed]
1. Einführung in Google Keep bzw. Google Notizen
‚Google Keep‘ oder auf Deutsch ‚Google Notizen‘ ist ein leistungsstarkes Tool von Google, das sowohl für die persönliche Organisation als auch für das Aufgabenmanagement in Teams entwickelt wurde. Die App bietet eine Vielzahl von Funktionen, die es Benutzern ermöglichen, Notizen zu erstellen, Aufgaben zu verwalten, Erinnerungen einzurichten und vieles mehr. In diesem Leitfaden werden die wichtigsten Funktionen und Anwendungsmöglichkeiten von Google Keep ausführlich erläutert, damit du das volle Potenzial dieser Tools ausschöpfen kannst.
Google Keep ist sowohl für Browser, Android als auch iOS verfügbar und synchronisiert logischerweise zwischen allen Endgeräten. Da es kostenlos ist, gibt es [Stand Anfang 2025] keine Endgerätebegrenzung.
Du kannst verschiedene Listen für unterschiedliche Projekte erstellen, Aufgaben unterteilen und sie nach Priorität oder Fälligkeitsdatum sortieren, um deine Arbeit effizient zu organisieren. But first things first.
2. Google Keep Funktionen
Google Keep bietet eine benutzerfreundliche Plattform zum Erstellen und Verwalten von Notizen – was, wie der Name schon sagt, die Hauptfunktion der App ist. Mit seiner einfachen Oberfläche und den zahlreichen Anpassungsmöglichkeiten ist es ein unverzichtbares Werkzeug für die tägliche Organisation. Du kannst Notizen in Form von Text, Bildern, Sprachnotizen oder sogar handschriftlichen Einträgen erstellen.
Zusätzlich bietet Google Keep Funktionen wie Farbcodierung, Labels und Checklisten, um deine Notizen optimal zu organisieren. Aber alles Step-by-Step.
3. Notizen in Google Keep – das Herzstück
Das Erstellen und Verwalten von Notizen ist das Herzstück von Google Keep. Du kannst schnell Textnotizen erstellen, wichtige Informationen festhalten und sie bei Bedarf farblich codieren, um sie besser zu organisieren.
Neben einfachen Textnotizen ermöglicht Google Keep auch, Bilder hinzuzufügen oder Sprachnotizen aufzuzeichnen, die automatisch in Text umgewandelt werden können (dazu später mehr). Dies macht Google Keep zu einem vielseitigen Werkzeug, das sich für verschiedene Anwendungsfälle eignet.
4. Aufgabenverwaltung in Google Keep – Checklisten
Google Keep bietet eine einfache, aber effektive Möglichkeit zur Verwaltung von Aufgaben. Mit der Checklisten-Funktion kannst du Aufgabenlisten erstellen, die du nach und nach abhaken kannst. Ferner können Aufgabenlisten mit Prioritäten versehen und nach Wichtigkeit oder Fälligkeitsdatum organisiert werden. Dies ermöglicht es dir, deine To-do-Listen effizient zu verwalten und den Überblick über deine Aufgaben zu behalten.
Wichtig: Es lassen sich leider nur komplette Notizen, mit Fälligkeitsdatum versehen, keine darin enthaltenen (Unter-)Aufgaben.
5. Erinnerungen in Google Keep – Zeit oder Ort
Eine der nützlichsten Funktionen von Google Keep ist die Erinnerungsfunktion. Du kannst Erinnerungen basierend auf Zeit oder Standort erstellen, die dich zur richtigen Zeit ODER am richtigen Ort benachrichtigen. Diese Erinnerungen können auch mit dem Google Kalender synchronisiert werden, sodass du keine wichtigen Termine oder Aufgaben verpasst.
Neben der zeitlichen Erinnerung kann die ortsbasierte Erinnerung ein nettes kleines Feature sein, wenn man z.B. am Supermarkt oder am Baumarkt vorbeiläuft und daran erinnert wird, noch einkaufen zu gehen oder am Abend noch schnell ein To-do für den nächsten Büro-Tag abspeichert, welches dann aufploppt, wenn man am nächsten Tag das Bürogebäude betritt.
6. Anwendung von Google Keep im Alltag – Notizen teilen
Google Keep ist ein vielseitiges Werkzeug, das sowohl für persönliche als auch familiäre oder berufliche Zwecke genutzt werden kann. Im Alltag kannst du es für Einkaufslisten, Ideenmanagement oder als digitales Notizbuch verwenden.
Für Unternehmen, Teams oder Familien bietet Google Keep die Möglichkeit, Aufgaben und Notizen gemeinsam zu verwalten, was die Zusammenarbeit erleichtert und die Produktivität steigert.
Aber auch privat können Listen und Notizen geteilt werden (Voraussetzung ist ein Google-Konto und die App), was die Abstimmung innerhalb der Familie deutlich erleichtern kann.
Ein fehlendes Feature, welches an dieser Stelle gerne erwähnt wird, ist der Passwortschutz. Notizen können in Google nicht durch ein Passwort geschützt werden. Da man jedoch Notizen eigentlich nur mit dem eigenen Account erstellt und dann mit anderen/dritten Accounts teilt, ist ein Passwortschutz meiner Meinung nach nicht notwendig. Wer Inhalte – gleich welcher Art – vor anderen Augen im gleichen Account oder auf dem Smartphone schützen will, sollte hierfür eine andere App verwenden.
7. Vorteile von Google Keep – Keep it simple
Google Keep zeichnet sich durch seine einfache Bedienung und Flexibilität aus. Es ist leicht zugänglich, sowohl über den Browser als auch über mobile Apps, und ermöglicht es, Informationen schnell zu erfassen und zu organisieren.
Die Einfachheit ist jedoch ein zweischneidiges Schwert. Ich persönlich habe es schätzen gelernt, dass es keine Formatierungen gibt. So können alle Links und Texte einfach kopiert werden und erscheinen immer gleich in den jeweiligen Notizen.
Evernote und OneNote bieten hier mehr „Designmöglichkeiten“. Ich persönlich möchte jedoch eine Notizen-App und kein Office. Dafür habe ich dann das „echte Office“ (z.B. Google Docs), in welches man die Notizen auch importieren kann.
8. Integration von Google Keep mit anderen Google-Diensten – Google Docs
Eine der Stärken von Google Keep ist die Integration mit anderen Google-Diensten wie Google Drive, Gmail, Google Task, Google Kalender und Google Office. Du kannst Notizen direkt in Google Docs exportieren, Erinnerungen in deinem Kalender anzeigen lassen oder Aufgaben mit deinen E-Mails verknüpfen. Diese Integration sorgt für einen reibungslosen Workflow und eine verbesserte Organisation.
9. Google Keep für Unternehmen – Notizen teilen (Teil 2)
Google Keep ist nicht nur für Einzelpersonen nützlich, sondern auch für Unternehmen. Teams können gemeinsam an Notizen arbeiten, Aufgaben verteilen und Projekte effizienter verwalten. Die Möglichkeit, Inhalte in Echtzeit zu teilen und zu bearbeiten, macht Google Keep zu einem wertvollen Werkzeug für die Zusammenarbeit in Unternehmen.
Hier wären wir beim ersten Knackpunkt. Sosehr ich im privaten Google Keep schätze, so sehr bin ich beruflich ein Microsoft-Nutzer. Die Einfachheit der App ist für private Anwendungen – auch im Familien- oder Freundeskreis oder für KMU sinnvoll – aber im beruflichen Umfeld mit komplexen Projekten doch etwas zu spartanisch. Hier schätze ich das “Microsoft Universum” oder professionelle Projektmanagement-Tools.
Das Teilen von Notizen ist mit Google Keep kinderleicht. Du kannst Notizen per E-Mail (Mitarbeiter hinzufügen) oder wenn eine andere Person bereits freigegeben wurde, über einen Link (die URL im Browser ist der Deeplink) freigeben und gemeinsam mit anderen bearbeiten.
10. Google Keep als Produktivitätstool – Sprachnotizen
Mit seinen vielfältigen Funktionen ist Google Keep ein hervorragendes Produktivitätstool. Du kannst deine Gedanken und Ideen sofort festhalten, Aufgabenlisten erstellen und deine tägliche Arbeit organisieren. Besonders nützlich sind die Sprachnotizen, die es dir ermöglichen, schnell Notizen aufzunehmen, ohne lange Texte eingeben zu müssen.
Diese Funktion ist ideal, wenn du schnell eine Idee festhalten möchtest, ohne lange Texte eingeben zu müssen.
Sprachnotizen können auch in Aufgabenlisten integriert werden.
Eine perfekte Zusatzfunktion der Sprachnotizen ist die “Text to Voice Funktion”. Mittlerweile nutze ich diese Funktion mehrmals am Tag. Entweder eine E-Mail oder einen Absatz für einen Blogartikel diktiert und mit einem kurzen Prompt in ChatGPT 3.5 oder höher gut leserlich umgeschrieben (lassen).
Eine deutliche Beschleunigung meines Alltags – privat und beruflich. Den „Mini-Prompt“ sende ich auf Anfrage gerne zu.
Ein kleines Manko ist, dass manchmal die Sprachnotizen nicht gespeichert werden. Es empfiehlt sich also, eher mehrere und kürzere Sprachnotizen aufzuzeichnen und transkribieren zu lassen, als stundenlange Monologe zu führen, die dann nicht gespeichert werden. Der zweite minimale Nachteil ist, dass man sehr schnell sprechen muss bzw. schon vorher seine Gedanken etwas strukturieren muss. Sobald man aufhört, zu sprechen (kleine Sprech- und Denkpause), wird die Aufzeichnung abgebrochen bzw. gestoppt. Das ist aber alles erlernbar und nach 2-3 Sprachnachrichten eingeübt.
Kleiner positiver Nebeneffekt. Selbst wenn man seine eigenen Gedanken in dem Moment nicht ordnen kann, kann es helfen, einfach mal “draufloszusprechen” und ChatGPT die Gedanken strukturieren zu lassen. Als eine Art Brainstorming oder besser gesagt, als eine Art “woher soll ich wissen, was ich denke, bevor ich höre, was ich sage” ;-).
11. Google Keep vs. andere Notiz-Apps
Google Keep wird oft mit anderen Notiz-Apps wie Evernote, Microsoft OneNote oder Apple Notes verglichen.
Während jede dieser Apps ihre eigenen Stärken hat, punktet Google Keep durch seine einfache Bedienung und nahtlose Integration in das Google-Ökosystem. Für Nutzer, die bereits andere Google-Dienste verwenden, ist Google Keep eine logische Wahl.
12. Datenschutz bei Google Keep
Datenschutz ist ein wichtiges Thema, wenn es um digitale Notiz-Apps geht. Google Keep speichert alle Daten sicher in der Cloud. Deine Daten werden verschlüsselt und sind durch dein Google-Konto geschützt.
Laut Aussagen im WWW werden die Daten bzw. die Texte in Google Keep nicht ausgewertet/ausgelesen. [siehe auch ‘Ausblick’ am Ende des Artikels]
Wir alle wissen natürlich, dass Google als Cloud-Anbieter jederzeit Zugriff auf die Notizen hat. Genau wie Apple, Microsoft, Evernote und Co. Das sollte jedem Nutzer bewusst sein – Stichwort: sensible Daten.
13. Offline-Zugriff auf Google Keep
Auch ohne Internetverbindung kannst du Google Keep nutzen. Die App speichert Notizen lokal auf dem Smartphone und synchronisiert sie automatisch, sobald du wieder online bist. Dies ist besonders praktisch, wenn du unterwegs bist und keinen Zugang zum Internet hast.
14. Anpassungsmöglichkeiten in Google Keep
Google Keep bietet zahlreiche Anpassungsmöglichkeiten, um deine Notizen optimal zu organisieren. Du kannst Notizen farblich kodieren, Labels hinzufügen und die Benutzeroberfläche nach deinen Bedürfnissen anpassen.
Diese Anpassungen helfen dir, deine Informationen effizient zu verwalten und schnell wiederzufinden.
- Farbcodierung in Google Keep
Die Farbcodierung in Google Keep ermöglicht es dir, deine Notizen visuell zu organisieren. Du kannst Notizen nach Kategorien oder Prioritäten farblich kennzeichnen, was dir hilft, schnell das Gesuchte zu finden und den Überblick zu behalten. Dazu muss man in einer Keep-Notiz das Drei-Punkte-Menü öffnen und eine Farbe auswählen. Dadurch kann der Inhalt später leichter identifiziert und einem Zweck zugeordnet werden.
Es ist sinnvoll, Farbcodes für Aufgaben oder Termine zu nutzen. Wenn man am Desktop arbeitet, kann man auch den Kategorien-Tab für die Keep-Erweiterung in Chrome verwenden, um Kategorienamen nach Farben zu vergeben.
Vielleicht sind alle Ihre arbeitsbezogenen Notizen grün und Ihre persönlichen Notizen blau – oder vielleicht sind dringende Notizen rot, während alle anderen grau sind. Auch Hintergründe stehen zur Verfügung – leider keine eigenen Fotos auswählbar. - Verwendung von Labels in Google Keep
Labels sind eine weitere nützliche Funktion in Google Keep, um deine Notizen zu kategorisieren. Du kannst Labels erstellen, um Notizen nach Projekten, Themen oder Prioritäten zu sortieren, und sie dann leicht über die Suchfunktion wiederfinden.
Hashtags können als Labels verwendet werden, um Notizen schneller zu finden. Wenn man in der App eine Notiz erstellt und den #Labelnamen schreibt, schlägt die App einem vor, ein bereits bestehendes Label zu verwenden oder ein neues anzulegen. Das ist eine praktische Abkürzung.
Noch schneller können Sie ein Label direkt in eine Notiz eingeben, indem Sie es mit einem Hashtag versehen – zum Beispiel „#Personal“, „#Web-Projekte“ oder „#Geschäftsideen“.
Keep schlägt sogar bestehende Labels vor, sobald Sie anfangen zu tippen.
Sobald Sie das gewünschte Label ausgewählt haben, können Sie entweder den Hashtag-Text in der Notiz belassen oder löschen. - Eliminiere unnötige Elemente
Wenn du URLs in eine Notiz einfügst, fügt Keep normalerweise eine Reihe von Vorschauboxen mit Links zu diesen Websites am unteren Rand der Notiz an. Diese Kästchen können praktisch sein, um schnell auf die Links zuzugreifen, aber sie können auch viel unnötiges Durcheinander sowohl innerhalb der Notizen als auch in deiner Hauptnotizenliste verursachen – besonders wenn du dazu neigst, viele URLs in deine Notizen aufzunehmen, können sie schnell außer Kontrolle geraten.
Wenn du, wie ich, diese Kästchen eher als störend denn als nützlich empfindest, tippe auf das Menüsymbol in der oberen linken Ecke von Keep, wähle Einstellungen und deaktiviere den Schalter neben Rich-Link-Vorschau anzeigen. Dadurch wird deine Notizliste deutlich aufgeräumter aussehen. - Emojis und Nummer
Da Labels nach Alphabet geordnet und leider nicht per Drag&Drop umsortiert werden können, kann es von Vorteil sein, durch Nummern eine eigene Sortierung zu erzwingen – aus “Büro” wird dann “1 – Büro”. Emojis können – wenn man es etwa verspielt mag – dann auch ein nettes kleines Gimmick sein, das hilft, die Labels schneller mit dem Auge zu erfassen. - Header-Bilder
Die Größe der Header-Bilder ist eigentlich sehr flexibel. Ich habe jedoch festgestellt, dass eine zu große Höhe zu viel Platz – sowohl auf dem Bildschirm, als auch auf dem Smartphone-Bildschirm – einnimmt und daher mehr störend als helfen wirken kann. Die goldene Regel sollte also lauten, so niedrig wie möglich, so hoch wie nötig. Ansonsten kann ein Header-Bild aber sehr gut helfen, die jeweilige Notiz direkt mit dem Auge zu erfassen und so wieder etwas Ordnung in Google Keep zu bringen. Ich verwende zumindest für alle langfristigen Notizen Header-Bilder.
15. Zeichnungen in Google Keep
Für visuelle Notizen bietet Google Keep die Möglichkeit, Zeichnungen zu erstellen und zu speichern. Du kannst Skizzen direkt in der App anfertigen und sie mit deinen Notizen verknüpfen. Diese Funktion ist besonders nützlich, wenn du Ideen grafisch festhalten möchtest.
16. Checklisten in Google Keep
Checklisten sind ein zentraler Bestandteil von Google Keep. Du kannst Aufgabenlisten erstellen, abhaken und nach Priorität sortieren.
17. Archivierungsfunktion in Google Keep
Ein Punkt, der mich zu Beginn von Google Keep abgehalten hat, war der Umstand, dass alle neuen Notizen automatisch in der Hauptrubrik angezeigt werden. Zwar kannte ich Labels, aber die Hauptrubrik war irgendwann bei 20-30-40 Notizen viel zu unübersichtlich – gerade auf dem Smartphone-Bildschirm.
Die Lösung war so simpel, wie effektiv. Google Keep bietet eine Archivierungsfunktion, mit der du abgeschlossene oder ältere Notizen aus dem Hauptbereich entfernen, aber dennoch zugänglich halten kannst. Archivierte Notizen können jederzeit wiederhergestellt werden, was dir ermöglicht, deinen Notizbereich (Hauptrubrik) sauber und übersichtlich zu halten.
Wobei ich persönlich das Wort “archivieren” hier missverständlich finde. Zwar werden die Notizen ins Archiv – und damit aus der Hauptrubrik heraus – verschoben, aber für mich ist das kein Archiv im klassischen Sinn. Wenn ich eine Notiz nicht mehr benötige, wird diese gelöscht und nicht archiviert. Sollte der Inhalt wirklich langfristig gespeichert werden, dann wandert diese in Google Docs oder in eine andere Software. Das Archiv ist damit ein Trick, die einzelnen Notizen “unsichtbar” zu machen. Zu finden sind diese dann wie gehabt über die Labels, welche dann als eine Art “Unterordner” fungieren. Damit werden Labels zu (thematischen) Notizbüchern wie bei Evernote. Sowohl für die Suche, als auch in den Labels sind alle archivierten Notizen weiterhin komplett auffindbar und editierbar.
18. Suchfunktion in Google Keep
Die Suchfunktion von Google Keep ist äußerst leistungsfähig und ermöglicht es dir, schnell bestimmte Notizen (auch archivierte) zu finden. Du kannst nach Text, Labels, Farben oder sogar nach Inhalten in Bildern suchen, was dir hilft, effizient in deinen Notizen zu navigieren.
19. Erinnerungsfunktion in Google Keep
Die Erinnerungsfunktion in Google Keep ist vielseitig und leicht zu bedienen. Du kannst Erinnerungen basierend auf Zeit oder Standort (nicht beides gleichzeitig) erstellen, die sich nahtlos mit anderen Google-Diensten wie Google Kalender und Google Assistant integrieren lassen, um sicherzustellen, dass du keine wichtigen Aufgaben vergisst.
20. Integration von Fotos und Bildern in Google Keep
Fotos und Bilder können leicht in Google Keep integriert werden. Du kannst Bilder direkt in deine Notizen einfügen, um visuelle Erinnerungen zu erstellen oder wichtige Informationen festzuhalten. Diese Funktion ist besonders nützlich für visuelle Denker oder für das Sammeln von Inspirationen.
21. Texterkennung aus Bildern in Google Keep
Google Keep verfügt über eine OCR (Optical Character Recognition)-Funktion, die es ermöglicht, Text aus Bildern zu extrahieren und in bearbeitbare Notizen zu verwandeln.
Diese Funktion ist ideal, um Informationen aus gescannten Dokumenten, Fotos oder anderen Bildquellen zu erfassen, wie zum Beispiel Stichpunkte auf einem Board, handschriftliche Notizen aus einem Meeting oder ein schnell aufgenommenes Foto einer Zeitschriftenseite. Wenn man diese Texte später verwenden möchte, müsste man sie mühsam abtippen, es sei denn, man nutzt Google Keep. Dank der Optischen Buchstabenerkennung (OCR) kann Keep den Text transkribieren, der in Bildern enthalten ist.
Man muss nur ein Foto machen und die Option zur Textextraktion wählen. Keep erledigt dann den Rest.
22. Handschriftliche Notizen in Google Keep
Für Nutzer von Tablets oder Smartphones mit Stylus-Unterstützung bietet Google Keep die Möglichkeit, handschriftliche Notizen zu erstellen. Diese können mit Textnotizen kombiniert oder separat gespeichert werden, was die Flexibilität der Notizerstellung weiter erhöht.
Außerdem können handgeschriebene Notizen auf Basis des enthaltenen Texts später über die Suche wiedergefunden werden.
23. Erstellen Sie eine intelligente Einkaufsliste
Wenn du eine Einkaufsliste in Google Keep erstellst, kannst du von allen Geräten aus darauf zugreifen, die mit deinem Google-Konto synchronisiert sind. Wenn du die Liste mit Google Assistant verknüpfst, kannst du sie per Sprachbefehl bearbeiten.
Dazu musst du folgende Schritte ausführen: Erstelle eine Liste in Google Keep und gib ihr einen Titel. Sage Hey Google, öffne die Einstellungen des Assistenten.
Wenn die Sprachaktivierung nicht aktiviert ist, öffne die Assistant-App. Erstelle eine Einkaufsliste in der mobilen Google Keep-App.
Weise Google Assistant an, sein Einstellungsmenü zu öffnen. Scrolle im Einstellungsmenü des Assistenten nach unten und tippe auf Notizen & Listen. Aktiviere das Kästchen neben Google Keep.
Wenn du nun sagst: Hey Google, füge (Element) zu meiner Liste (Name der Liste) hinzu oder Hey Google, entferne (Element) aus meiner Liste (Name der Liste), wird Google Assistant entsprechend handeln.
24. Notizen per Drag & Drop in Google Docs einfügen
Du kannst Keep direkt in Google Docs verwenden, indem du einfach die Notizen, die du mit Keep erstellt hast, in Dokumente kopierst.
Wenn du dich in einem Dokument befindest, klicke auf Tools und dann auf Keep-Notepad.
Dadurch wird eine Seitenleiste geöffnet, die alle relevanten Optionen enthält.
Du kannst durch die Liste scrollen oder die Suche verwenden, um direkt zur gewünschten Notiz zu gelangen. Diese kann dann einfach per Drag & Drop in das Dokument eingefügt werden.
Wenn du dich in der Keep-App befindest und eine Notiz senden möchtest, wähle das Drei-Punkte-Menü in der entsprechenden Notiz aus und kopiere von dort aus den Inhalt in ein Dokument. Du kannst sogar Notizen mit dem Keep-Notepad erstellen, während du ein Dokument betrachtest.
Als Bonus erstellt Keep automatisch einen Quellverweis-Link: Wenn du auf die Notiz in Keep zugreifst, kannst du jederzeit sehen, in welchem Dokument sie erstellt wurde.
25. Hilfreiche Chrome-Erweiterung – Quick&Dirty
Du kannst mit der Chrome-Erweiterung während des Internet-Surfens Notizen erstellen, die direkt mit der URL gespeichert werden. Wenn du später zu dieser URL zurückkehrst, wird die Erweiterung die Notiz im entsprechenden Kontext anzeigen.
26. Notizen aus Keep an andere Apps senden – Sharing is caring
Einige Teams speichern Informationen aus Messaging- oder Social-Media-Anwendungen in Keep, um sie später zu nutzen.
Andererseits bereiten einige Benutzer E-Mail- oder Social-Media-Entwürfe schnell in Keep vor.
Wenn du auf die drei Punkte in der unteren rechten Ecke der Keep-App klickst und dann „Senden“ auswählst, kannst du eine Anwendung auswählen, über die du eine Notiz teilen möchtest.
27. Notizen festpinnen – wichtiges zuerst
Halte deine wichtigsten Notizen leicht zugänglich, indem du die Pin-Funktion von Keep verwendest. Klicke einfach auf das Reißzwecken-Symbol in der oberen rechten Ecke, während du eine Notiz bearbeitest oder nachdem du sie in deiner Hauptnotizliste ausgewählt hast. Diese Notiz wird dann im speziellen “Angeheftet Abschnitt” über all deinen anderen Notizen angezeigt, damit sie immer griffbereit ist.
Um eine Notiz jederzeit loszulösen, klicke einfach erneut auf das Reißzwecken-Symbol.
28. Google Notizen formatieren [aktuell nur in der Android-App]
Google Keep erlaubt es auch, Texte zu formatieren, um sie übersichtlicher und ansprechender zu gestalten. Mit nur wenigen Klicks können Nutzer Texte fett, kursiv, H1, H2 oder durchgestrichen formatieren. Weiterhin können sie auch Aufzählungs- und Nummerierungslisten erstellen, um Informationen strukturiert darzustellen. Diese Funktionen machen es einfach, wichtige Punkte hervorzuheben und Notizen übersichtlich zu gestalten.
Durch die Möglichkeit, Texte zu formatieren, wird die Nutzung von Google Keep noch effektiver und hilft dabei, Informationen schnell zu erfassen und zu organisieren.
Leider erscheint die Formatierung nicht im Browser, sondern nur in der App.
29. Suche effektiv nutzen
1. Klicke auf das Suchfeld oben auf dem Hauptbildschirm der Google Keep App, um die Suchfunktion zu nutzen.
2. Scrolle nach unten, um zusätzliche Suchwerkzeuge anzuzeigen, wie z.B. das Filtern von Notizen nach Erinnerungen, Listen, Bildern, URLs, Farben oder Labels.
3. Verwende bestimmte Kriterien, um deine Notizen zu filtern und die gewünschten Informationen schnell zu finden.
4. Du kannst auch nach Labels suchen, indem du auf das Drei-Linien-Menüsymbol in der oberen linken Ecke der App klickst und das gewünschte Label auswählst.
Durch die Nutzung dieser Such- und Filteroptionen in Google Keep kannst du deine Notizen effizient verwalten und basierend auf spezifischen Kriterien darauf zugreifen.
30. Inhalte aus anderen Apps an Keep senden
Inhalte ganz einfach aus jeder anderen App auf deinem Telefon direkt in deine Keep-Notizen einfügen. Egal, ob es sich um eine Web-URL, ein Foto, einen Screenshot oder einen markierten Textausschnitt handelt, suche einfach nach dem Teilen-Befehl oder -Symbol in der App und wähle dann Keep aus der Liste der Optionen aus.
Der Inhalt wird dann direkt in eine neue Notiz übertragen, die du später ansehen und wiederfinden kannst.
31. Finde deine Lieblingsansicht
Du kannst die Ansicht deiner Notizen in Keep ganz einfach ändern. Klicke einfach auf das Symbol mit den zwei dicken horizontalen Linien oben in der Suchleiste der App. Dadurch wechselst du von der mehrspaltigen Standardansicht (Rasteransicht) zu einer weniger dichten einspaltigen Konfiguration (Listenansicht).
32. Rückgängig machen – Undo
Lange Zeit hat Keep einen der beliebtesten Befehle in jedem Texteditor vermisst: die Rückgängig-Schaltfläche. Zum Glück ist das jetzt nicht mehr der Fall: Wenn du das nächste Mal aus Versehen einen ganzen Textabschnitt löschst oder eine andere unüberlegte Änderung vornimmst, achte auf den Pfeil, der unten in der Mitte des Bildschirms nach links zeigt. Wenn du etwas rückgängig gemacht hast, siehst du auch einen Pfeil, der nach rechts kreist; damit kannst du das, was du rückgängig gemacht hast, bei Bedarf wiederherstellen.
33. Notizen kopieren/duplizieren
Hast du schon mal den Wunsch gehabt, eine Notiz als Vorlage oder Ausgangspunkt zu verwenden und daran zu arbeiten, ohne deine ursprüngliche Kopie zu verändern?
In Keep gibt es eine unauffällige Option, genau das zu tun: Öffne eine Notiz, tippe dann auf das Drei-Punkte-Menüsymbol in der unteren rechten Ecke und wähle „Kopie erstellen“. Du wirst dann zu einer exakten Kopie der Notiz weitergeleitet, während deine Originalversion unberührt bleibt.
34. Jede Notiz in eine Liste verwandeln
Du kannst eine bestehende Notiz ganz einfach in eine Liste umwandeln, indem du beim Bearbeiten der Notiz auf das Plus-Symbol in der unteren linken Ecke des Bildschirms tippst und dann auf Checkboxen gehst.
Keep fügt dann am Anfang jeder neuen Zeile ein Kontrollkästchen hinzu, sodass du die Einträge abhaken kannst, wenn du sie erledigt hast.
35. Verwalten Sie Google Keep-Notizen mit Android-Widgets
Google Keep bietet dir drei praktische Android-Widgets für deinen Android-Startbildschirm, die du in der Größe anpassen kannst. Das erste Widget ist ein Schnellerfassungstool mit vier Schaltflächen zum Erstellen von Notizen, Checklisten, Spracheingabe und Aufnehmen von Bildern mit deiner Kamera.
Das zweite Widget hat die gleichen Schaltflächen wie das erste, aber zusätzlich kannst du das gesamte Notizen-Menü oder einige Notizen in der Vorschau anzeigen lassen, ohne die App zu öffnen. Mit dem dritten Widget kannst du eine Notiz direkt auf deinem Bildschirm anheften. So verwendest du sie:
1. Halte einen leeren Bereich auf deinem Startbildschirm gedrückt, um die Optionen aufzurufen.
2. Tippe auf Widgets.
3. Suche nach Keep Notes.
4. Wähle das gewünschte Widget aus und folge den Anweisungen, um es zu deinem Startbildschirm hinzuzufügen.
Gerade das letzte Widget verwende ich sehr gerne. So kann z.B. die Todo-Liste direkt auf den Bildschirm gelegt, darin gescrollt und mit einem Klick geöffnet werden. Sehr nice um schnell den Überblick zu behalten.
36. Shotcuts – Für alle, die die Tastatur der Maus vorziehen
Nicht mein Fall, da ich am Laptop sehr gerne mit Maus arbeite, aber manche schwören darauf – Shotcuts. Auch Google Keep kennt ein paar Tastenkombinationen.
Keep Shortcuts außerhalb einer Notiz
Open a new text note — C
Open a new list — L
Search Google Keep — /
Show shortcuts — ?
Shortcuts in einer Notiz
Exit note — Esc
Toggle checkboxes — Ctrl + Shift + 8
Indent checkbox — Ctrl + ]
Dedent checkbox — Ctrl + [
37. Email to Note – Eine Notiz aus einer E-Mail (GMail) erstellen
Wenn du eine Notiz aus einer E-Mail (GMail) erstellen mmöchtest kannst du entweder den Text kopieren und in eine neue Notiz einfügen oder die praktische Tastenkombination in Google Mail im Web verwenden.
Und so geht’s: Nachdem du eine E-Mail geöffnet hast, klickst du in der rechten Seitenleiste auf das Symbol Notizen speichern. Klicke dann auf die Schaltfläche Notiz aufnehmen und deine E-Mail wird als Anhang in einer neuen Notiz angezeigt. Gib der Notiz einen Namen, wähle „Fertig“, danach kannst du mit einem Fingertipp von der Notiz direkt zu der E-Mail springen.
38. Print a Google Keep Note
Leider hat Google Keep keine eigene Print-Funktion. Daher muss ein Workaround genutzt werden. Die jeweilige Notiz muss zuerst in ein Google Dokument konvertiert und von dort dann regulär ausgedruckt werden – siehe Punkt Nr. 8.
39. Reihenfolge der Notizen bestimmen – Drag&Drop
Neben der Funktion des Anpinnens, besteht auch die Möglichkeit, einzelne Notizen per Finger oder Mauszeiger an die gewünschte Stelle zu schieben. So entsteht eine Art “Dreistufigkeit”. Ganz oben die angepinnten, dann selbst die platzierten, dann alle anderen Notizen. “Ungünstigerweise” werden neue Notizen aber immer oben abgespeichert. Wer viele Notizen erstellt, muss also immer wieder per Hand die Reihenfolge anpassen. Im Archiv kann die Reihenfolge leider nicht verändert werden.
40. Bulk Editing Your Notes
Manchmal ist es hilfreich, einen kompletten Schwung an Notizen auf einmal zu bearbeiten. Dies geht, entweder, indem man mit der Maus alle Notizen links oben beim Häkchen der Reihe nach anklickt oder ebenfalls über Shortcuts.
Um alle Ihre Notizen auszuwählen, verwende diese Tastenkombination
Windows = CTRL + A
Mac = CMD + A
Fazit – Die Stärke von Google Keep liegt in seiner Einfachheit:
Google Keep überzeugt durch seine Einfachheit und intuitive Handhabung. Google Keep ist vielleicht nicht die schrillste App für Notizen, die es je gab, aber das ist auch nicht das Ziel der App. Zugegeben, Notizen-Apps sind schwierig zu entwickeln. Es ist eine Gratwanderung zwischen Implementierung von Features und Überfrachtung respektive Unübersichtlichkeit – gerade auf kleinen Smartphone-Bildschirmen. Allen Recht zu tun, ist eine Kunst und jeder Nutzer hat seine eigenen Anforderungen und seine eigene Erwartungshaltung.
Früher war ich auch eher der “Viele-Features-Kandidat”, aber seit ich Google Keep verwende, hat sich meine Meinung geändert. Ich mochte Evernote und wäre auch gerne dabei geblieben, aber sowohl Evernote als auch OneNote haben meiner Meinung nach einen entscheidenden Nachteil. Sie sind beide irgendwo zwischen einer Notizen-App und einem Office gefangen. Zu viele Funktionen für eine schlanke Notizen-App und zu wenig Funktionen für ein vollwertiges Office. Vielleicht ist auch das Wording der entscheidende Differenziator.
Während Google Keep eine Notizen-App ist, sind Evernote und Co. Notizbücher-Apps. Ein kleiner, aber feiner Unterschied.
Für die meisten Nutzer, die eine unkomplizierte, schnell zugängliche und gut synchronisierte Notiz-App suchen, erfüllt Google Keep alle Anforderungen. Es integriert sich nahtlos in das Google-Ökosystem und bietet eine zuverlässige Lösung für alltägliche Notizen. Wer hingegen erweiterte Funktionen benötigt, kann problemlos auf spezialisierte Apps ausweichen. Insgesamt bleibt Google Keep eine hervorragende Wahl für alle, die Wert auf Einfachheit und Effizienz (und Preis) legen.
Ausblick:
1. KI // Gemini:
Wie überall, soll laut Gerüchten auch in Google Keep die KI (Gemini) Einzug halten. Per Sprachbefehl soll es dann möglich sein, direkt fertig Listen zu erstellen – z.B. “Take a note for Jimmys birthday party” oder “10 Tage Strandurlaub, was sollte ich mitnehmen?”. Wann diese Funktion kommen wird, ist jedoch nicht bekannt.
Quellen:
https://bydaveyji.medium.com/10-google-keep-tricks-that-you-need-to-know-right-now-d98b9f33e2f5
https://www.nextpit.de/google-keep-erhaelt-einen-schub-mit-der-gemini-ai-integration
2. Notizen direkt auf dem Sperrbildschirm
Geplant ist, dass Nutzer über den Sperrbildschirm neue Notizen erstellen können.
Es kann eingestellt werden, dass die zuletzt erstellte Notiz für eine bestimmte Zeit direkt vom Sperrbildschirm aus verfügbar ist – für 5 Minuten, 2 Stunden, am selben Tag oder dauerhaft.
Es bleibt jedoch die Frage offen, ob die Neuerung für den Sperrbildschirm mit Android 14 oder erst mit Android 15 kommt.
3. Starkes Update bringt die Möglichkeit zur parallelen Nutzung mit mehreren Konten
Wer beruflich und privat ein anderes Google-Konto nutzt, soll, bald Google Keep auf einem Endgerät mit beiden Konten öffnen bzw. nutzen können.
https://www.googlewatchblog.de/2024/07/google-keep-starkes-update/
4. Erste Abgesänge auf Google Keep [Gerüchte]
Eine Abschaltung der App fände ich persönlich sehr schade, da ich gerade von Evernote umgestiegen bin. Aber es lässt sich aktuell nicht leugnen, dass Google Keep keine Werbung enthält und – wenn die Aussagen von Google stimmen – die Kundendaten aus den Notizen auch nicht ausgelesen werden.
Eine Einkaufsliste mit Kaugummi erzeugt also keine gezielte Werbeanzeige für Kaugummis, was sicherlich mehr als creepy wäre und viele Nutzer sofort abschrecken würde.
Dennoch hat Google verkündet, dass “Google alle Dienste einstellt, die kein Geld, Daten oder KI-Möglichkeiten bringen.” Wir werden sehen. Es wäre nicht das erste Mal, dass Google einen guten Dienst einstellt, aber auch nicht das erste Mal, dass ein kostenloser Dienst weiterlebt.
Ich persönlich finde, dass Google Keep in den letzten Monaten mehr Liebe erfahren hat, als in den letzten Jahren davor. Niemand kann in die Glaskugel schauen, aber für mich ist das erst mal ein gutes Zeichen. Gerade nach dem Aus von Evernote, könnte Google Keep ein – sich refinanzierender – Einstieg ins Google Universum sein. Who knows?!
https://www.googlewatchblog.de/2024/06/google-keep-notizen-app-2/